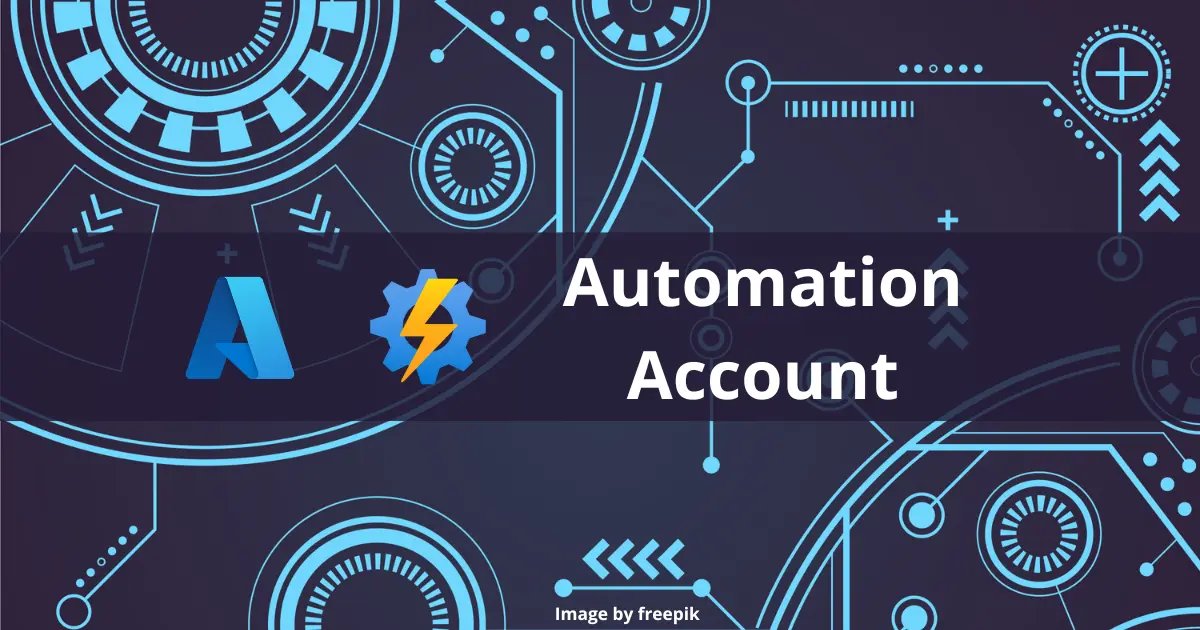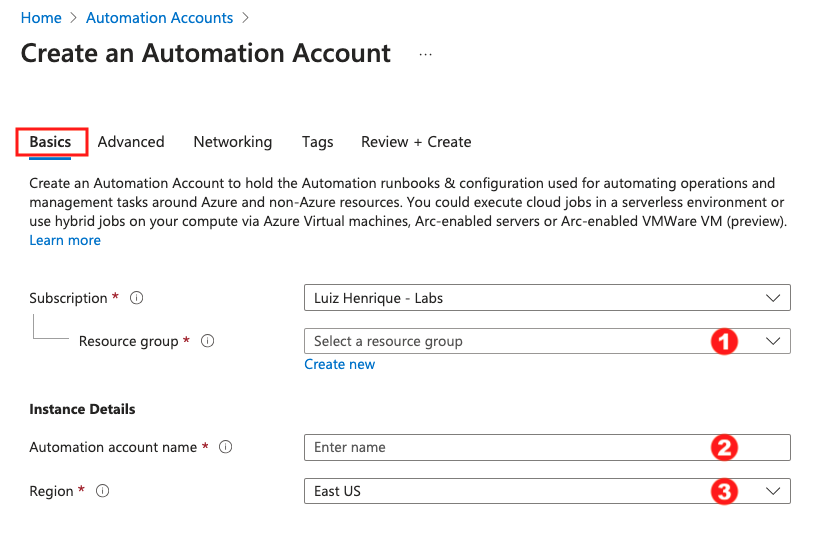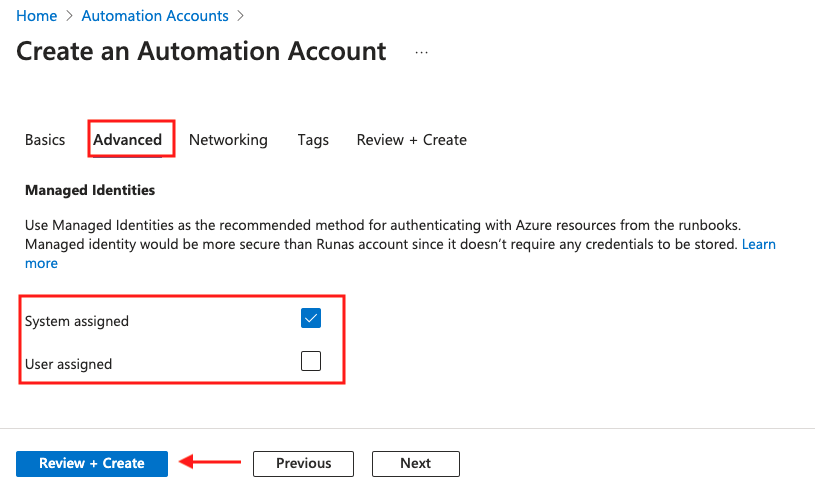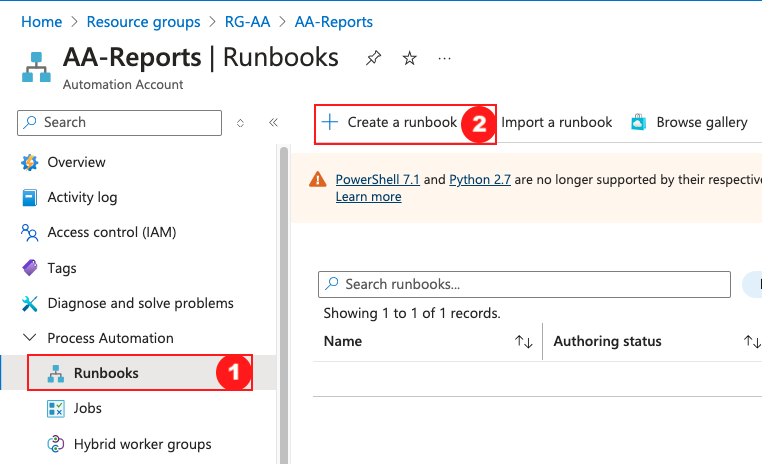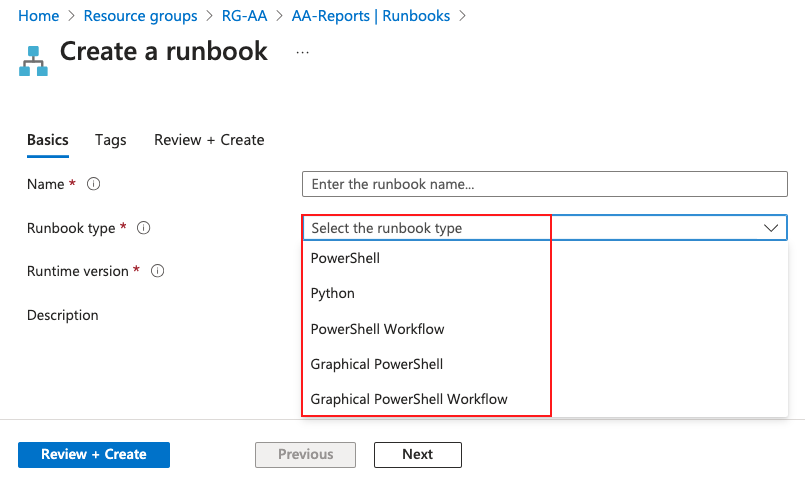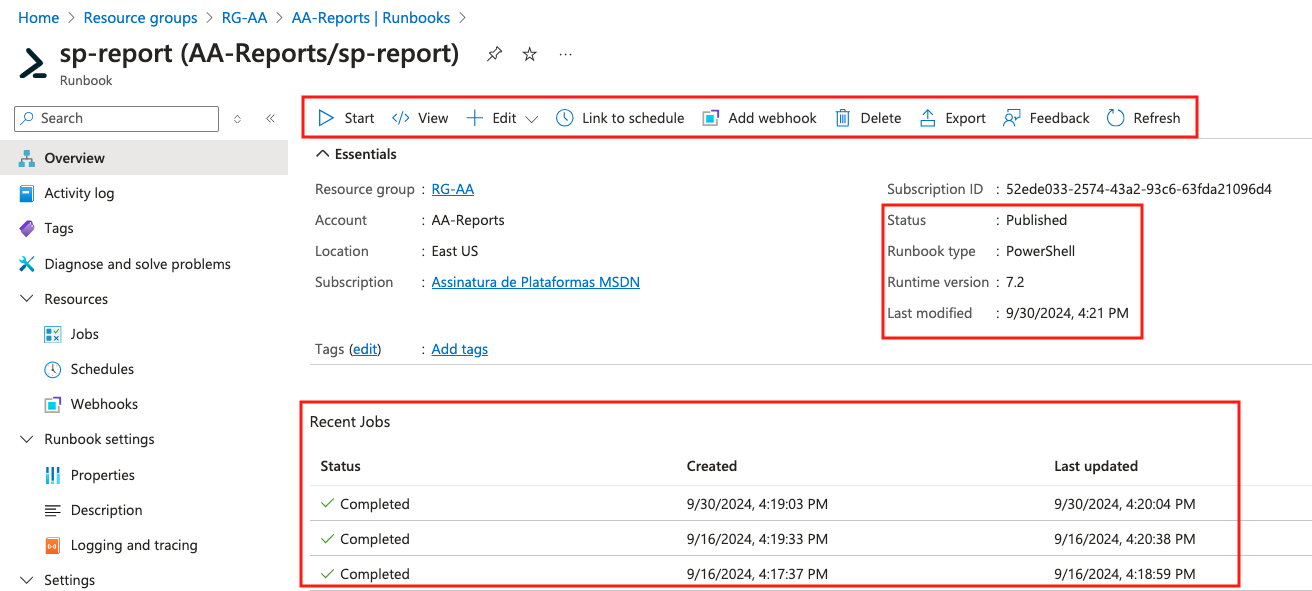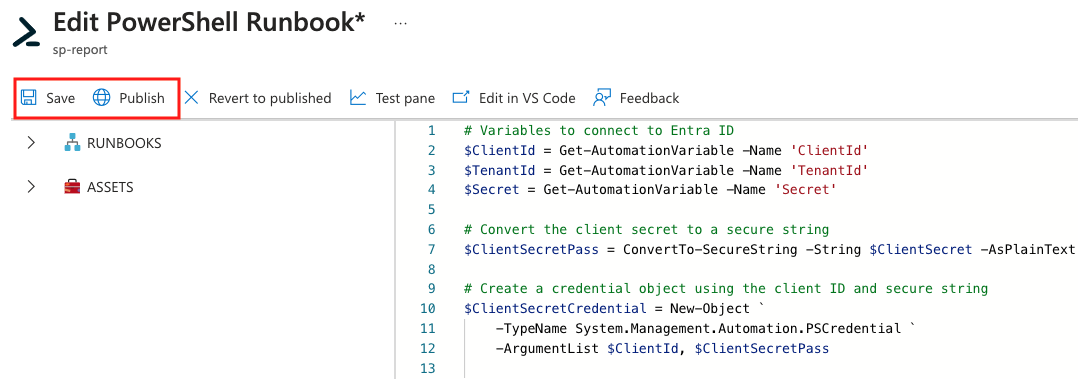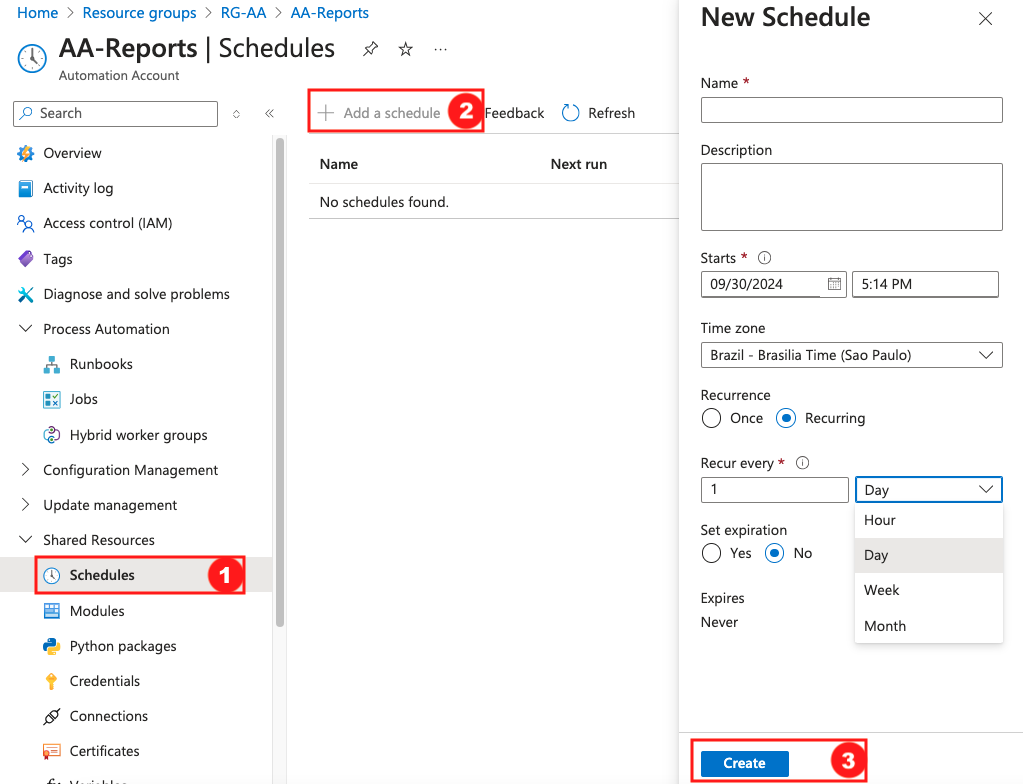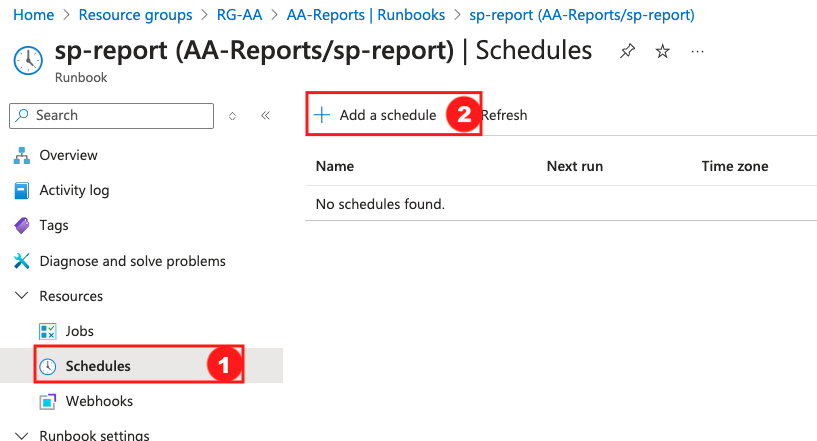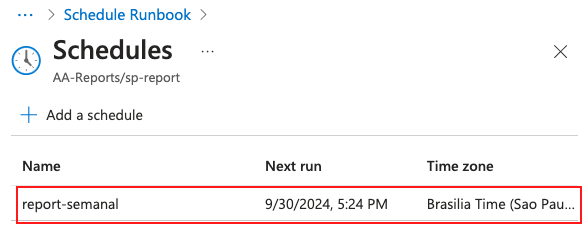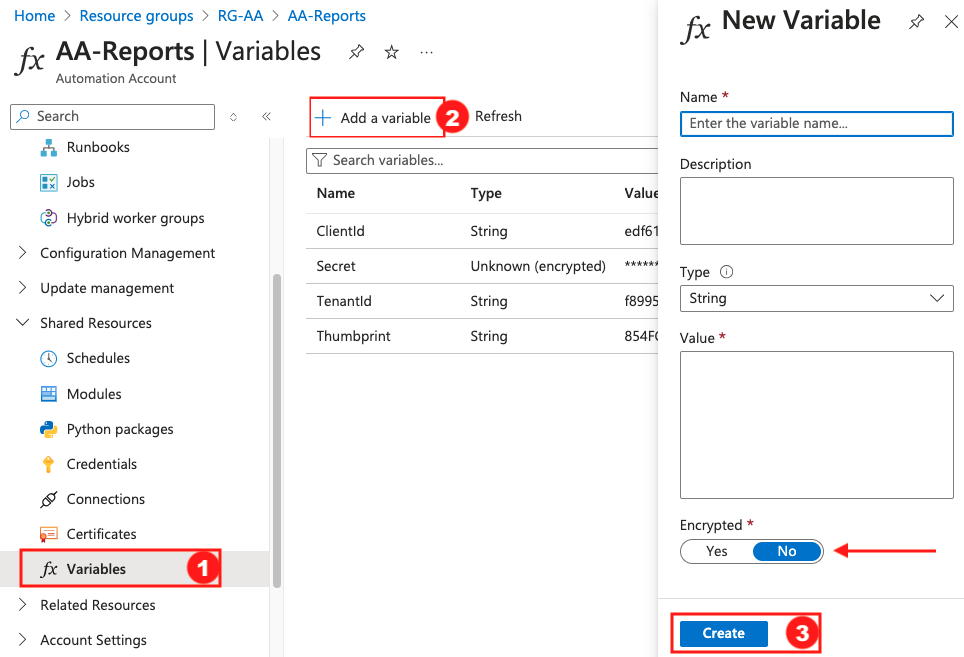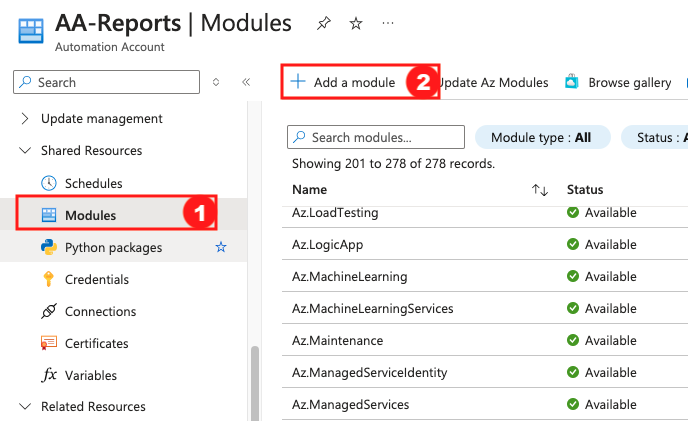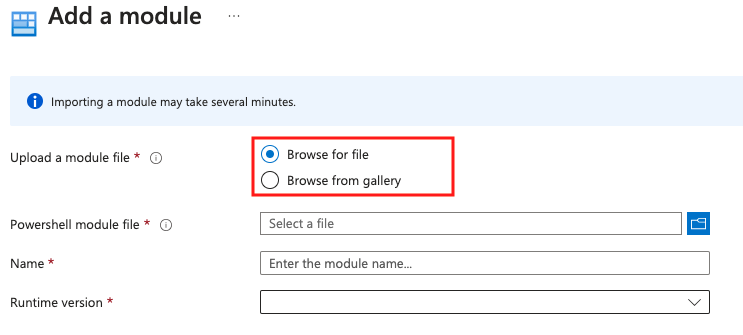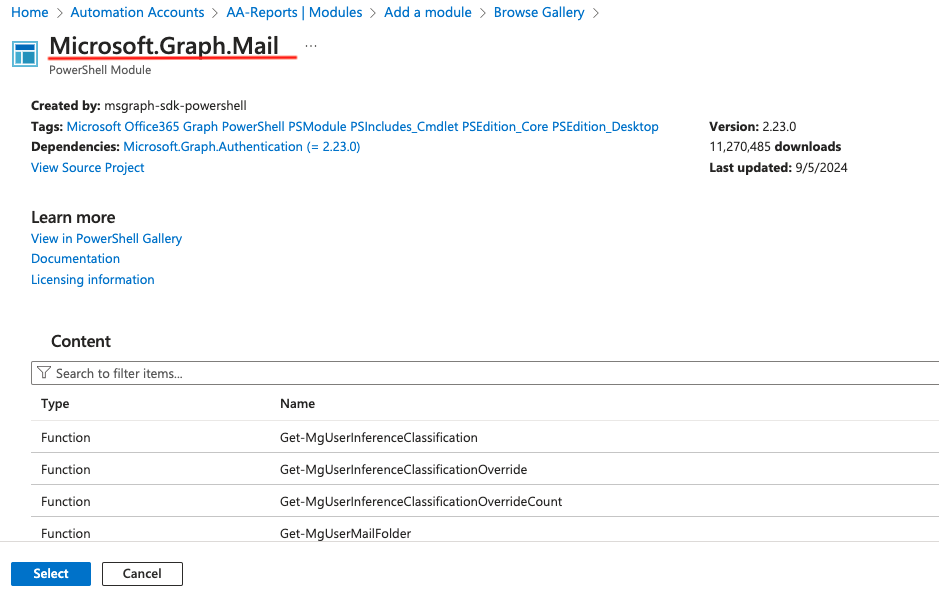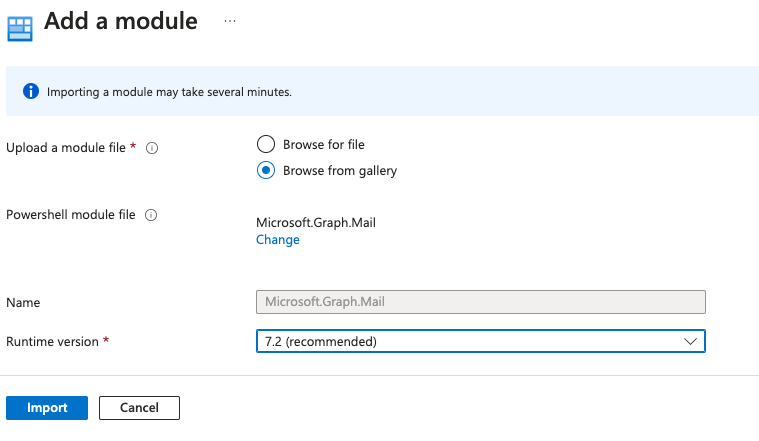Automatizar tarefas com o Azure Automation Account
Olá pessoal! Blz?
Nesse artigo eu quero trazer como criar um Azure Automation Account para automatizar rotinas ou tarefas no Microsoft Azure, e será uma continuação do artigo anterior onde falamos sobre como enviar e-mail com secrets e certificados que irão expirar em alguns dias . Iremos criar o Azure automation account, criar um runbook (script) e agendar a execução do script.
Mas além do exemplo que iremos abordar você pode automatizar a execução de qualquer script, um uso muito comum é o de dar start/stop em máquinas virtuais nos horário em que não são utilizadas e com isso economizando algum valor financeiro, aqui tem um vídeo muito bom sobre o uso de start e stop em máquinas virtuais.
Criar o Azure Automation Account
Para criar uma Automation Account, no portal do Microsoft Azure, digite “Automation Account” na caixa de pesquisa:
E depois clicar no botão ”+ Create”, para criar esse recurso são poucos campos que precisamos preencher, na primeira aba “Basics” temos as seguintes opções:
Já na aba “Advanced” devemos escolher se iremos usar ou não Identidades gerenciadas, uma identidade gerenciada do Microsoft Entra ID permite que seu runbook acesse facilmente outros recursos protegidos pelo Microsoft Entra ou recursos do Microsoft Azure, ela pode ser:
Uma identidade atribuída pelo sistema (System assigned) é vinculada ao seu aplicativo e é excluída se o seu aplicativo for excluído. Um aplicativo só pode ter uma identidade atribuída pelo sistema.
Uma identidade atribuída pelo usuário (User assigned) é um recurso independente do Azure que pode ser atribuído ao seu aplicativo. Um aplicativo pode ter várias identidades atribuídas pelo usuário.
Depois de escolhido ou desmarcado as 2 opções podemos clicar no botão “Review + create”
Criando um Runbook
Runbooks são instruções de código ou rotinas para você automatizar alguma tarefa, você pode adicionar um runbook à Azure Automation Account criando um novo ou importando um existente de um arquivo ou da Galeria de Runbooks, a automação de processos na Azure Automation Account permite que você crie e gerencie runbooks gráficos, do PowerShell, Python e de Fluxo de Trabalho do PowerShell.
Para criar um Runbook devemos ir abaixo de “Process Automation” -> “Runbooks” -> “Create a runbook”:
Na criação do Runbook temos 3 itens obrigatórios para escolha:
Nome do runbook
Tipo do runbook (runtime)
Versão do runtime
E depois podemos clicar no botão “Review + create”
Configurando o Runbook
Com o runbook criado e selecionando-o, em overview temos uma visão geral e algumas informações importantes como: Status, Runbook type e o Status dos jobs recentes. No menu superior temos opções para executar, visualizar e editar o código e excluir o runbook., além de conseguir visualizar de forma rápida o status dos últimos jobs em “Recent jobs”.
Para inserirmos o script que queremos que execute devemos ir no menu superior em ”+ Edit” -> “Edit in portal”, no editor colamos o código e clicamos no botão “Save” -> “Publish”
O script que usamos no artigo anterior para enviar um relatório por e-mail podemos baixar nesse link sp-expire-connect-secret.txt
Agendando a execução
O agendamento nada mais é que como o nome diz, quando a nossa automação irá ser executada e com qual frenquência, para isso na tela inicial da Azure Automation Account criada temos que ir abaixo de “shared resources” -> “Schedules” -> “Add a schedule”, os campos que devemos preencher são:
Nome do agendamento
Data e hora de inicio que o agendamento irá estar válido a executar
Recorrência (uma única vez ou recorrente)
Se será recorrente qual será a frequência, exemplo: 1x por hora, dia, semana, ou 2x por hora
Set expiration: caso você queira que o runbook seja executado somente por um período de tempo aqui você define esse prazo
E depois de configurado clicar no botão “Create”.
Associar o agendamento com um runbook
Uma vez criado o agendamento devemos fazer a associação com o runbook, com isso o runbook será executado de acordo com o horário agendado, para isso vamos entrar no runbook novamente e vamos em “Schedules” -> “Add a schedule” -> “Link a schedule to your runbook” -> escolha na lista o agendamento que você deseja associar e clicar no botão **“OK” para terminar a associação do agendamento:
O agendamento pode ser compartilhado com um ou mais runbooks
Usando variáveis no script
Uma dica legal e recomendada é não usar valores como senha e segredos diretamente no código, para isso podemos usar variáveis, para criar uma variável devemos ir em “shared resources” -> “Variables” -> “Add a variable”, devemos preencher os seguintes campos:
Nome da variável
Descrição
Tipo da variável
Valor
Se a variável será encriptada ou não
Para referenciar as variáveis no código podemos usar o exemplo abaixo:
1
2
3
$ClientId = Get-AutomationVariable -Name 'ClientId'
$TenantId = Get-AutomationVariable -Name 'TenantId'
$Secret = Get-AutomationVariable -Name 'Secret'
Para valores de senhas ou algo que não queira que fique visível você pode deixar a opção “Encrypted” como “Yes”
Instalando módulos necessários
O Azure Automation Account ja trás alguns modulos do powershell instalados, mas pode acontecer de o seu script usar algum módulo que não vem, abaixo deixo um exemplo dos módulos que foram necessários no artigo anterior sobre enviar um e-mail com o Services principals e certificados perto de expirarem, com isso é preciso fazer a instalação para que o script execute com sucesso. Para instalar módulos temos que ir em “shared resources” -> “Modules” -> “Add a module”
Lista de módulos que usamos no artigo anterior:
- Microsoft.Graph.Applications
- Microsoft.Graph.Authentication
- Microsoft.Graph.Mail
- Microsoft.Graph.Users.Actions
Podemos incluir um módulo a partir de um arquivo ou importar da Galeria, para isso devemos selecionar a opção desejada:
Na automação do artigo anterior onde enviamos um e-mail com o resultado da consulta precisamos instalar um módulo que não vem por padrão e importamos ele da galeria, no campo de busca digitamos o nome do módulo ou parte do nome e selecionamos o módulo que precisamos:
Em “Content” temos todos os comandos pertencentes a esse módulo que estamos querendo instalar, se o comando que você precisa nao estiver listado, provavelmente, você está com o módulo errado selecionado. Se é o que você precisa é só clicar em “Select” e na tela seguinte devemos escolher a versão do runtime e clicar em “Import”:
Concluindo!
Nesse artigo vimos como agendar tarefas no Microsoft Azure e mostrar como eu agendei o script do artigo anterior para enviar um e-mail semanal com um relatório, aqui foi somente uma idéia e vocês podem explorar esse recurso para outras necessidades. Como falei no início do artigo esse recurso é muito usado para dar o start e stop em máquinas virtuais em determinados horários. Eu tenho usado mais para disparar relatórios mas o recurso de forma alguma se limita a isso!!
Bom pessoal, espero que tenha gostado e que esse artigo seja útil a vocês!
Artigos relacionados
Create a standalone Azure Automation account
Tutorial: Create Automation PowerShell runbook using managed identity
Compartilhe o artigo com seus amigos clicando nos icones abaixo!!!