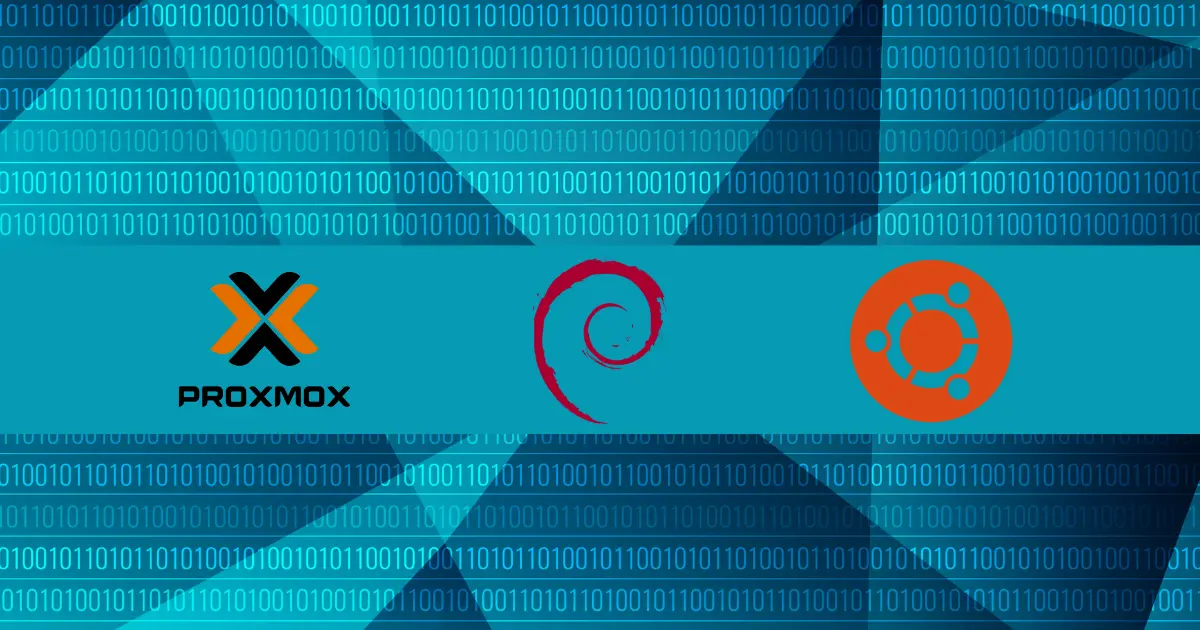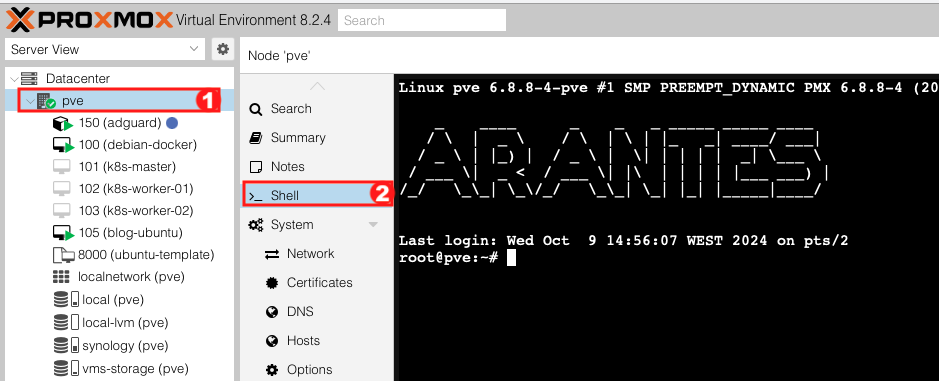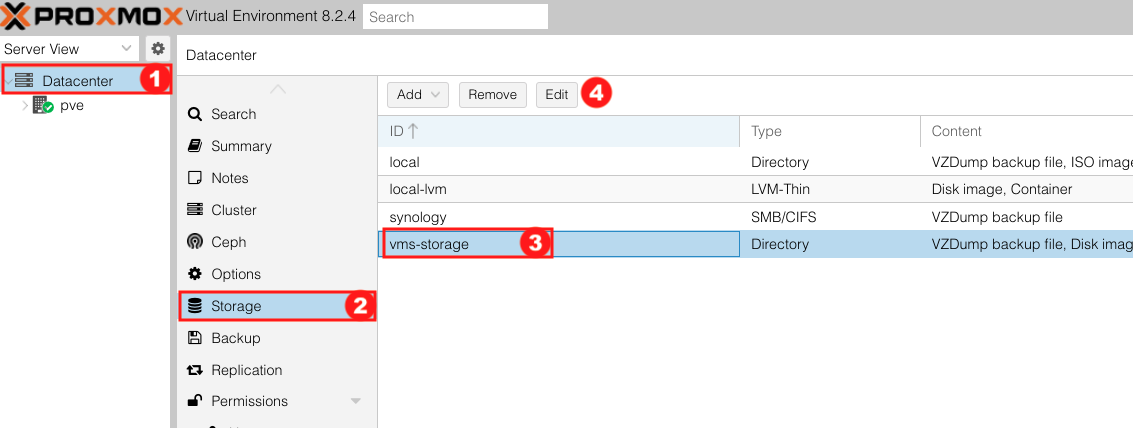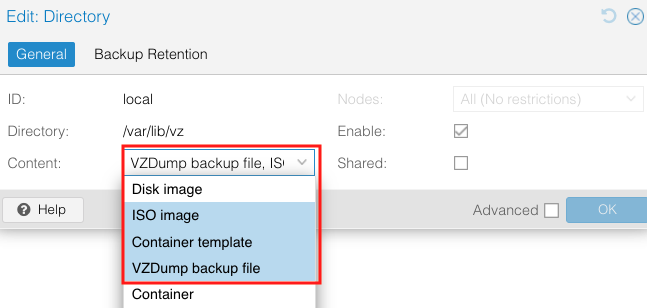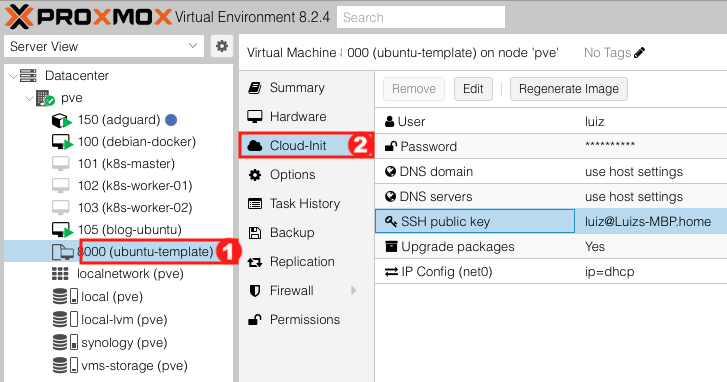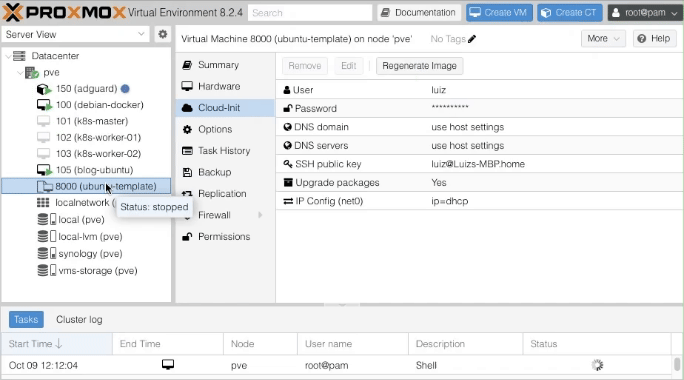Criar uma VM "template" Linux para usar no Proxmox
Olá pessoal! Blz?
Nesse artigo eu quero trazer a vocês como eu faço para criar uma imagem para usar como template das minhas máquinas virtuais que uso em meu HomeLab. Atualmente eu uso o Proxmox como plataforma de virtualização no meu homelab e hoje conta com somente 1 nó, pretendo no futuro comprar mais um “servidor” e criar um cluster para a brincadeira ficar mais divertida 😊 😜.
Rodando hoje no meu homelab eu tenho somente máquinas virtuais Linux, as distribuições que estou usando são Debian e Ubuntu, tendo uma tendência de usar mais o Ubuntu, mas minha base de conhecimento de longa data sempre foi o Debian.
Introdução
Nesse artigo vou abordar o uso das 2 distribuições, mas você pode usar outras distribuições pois os passos a partir do download é o mesmo para todas. Para isso iremos usar Cloud Images que são pequenas imagens certificadas como prontas para a nuvem que têm o Cloud Init pré-instalado e usamos isso para a configuração inicial do template. Cloud Images e Cloud Init também funcionam com Proxmox e se você combinar os dois, terá um modelo de clone perfeito, pequeno, eficiente e otimizado para provisionar máquinas com suas chaves SSH e configurações de rede.
Acessando o ambiente Proxmox para criar a imagem
Para criar o template devemos fazer isso no servidor Proxmox, você pode fazer isso pelo portal web do Proxmox usando o shell pelo portal ou acessar o servidor por ssh e fazer isso pelo seu terminal. Para se conectar ao servidor Proxmox por ssh deve acessar usando o usário root:
1
ssh [email protected]
Substitua após o “@” pelo endereço do seu servidor Proxmox
Pelo portal web do Proxmox você precisar ir no seu servidor (pve) -> Shell
Criar a imagem template
O primeiro passo para criar o template é escolher qual será a base, ou seja, qual distribuição irá usar, vou deixar abaixo os links para os repositórios e poder escolher a imagem que você irá usar:
Download da imagem
Nesse exemplo vou usar o link para uma imagem Ubuntu mas é só substituir pelo link da imagem que você escolher, usaremos o comando wgetpara realizar o download:
1
wget https://cloud-images.ubuntu.com/noble/current/noble-server-cloudimg-amd64.img
Criar e preparar a máquina virtual que será usada como template
1
qm create 5000 --name ubuntu-template --memory 2048 --core 2 --net0 virtio,bridge=vmbr0 --machine q35
o número “5000” é o ID que irei dar a máquina virtual de template, eu uso um número alto para não ficar no range meio dos IDs das outras máquinas virtuais
Importe o disco do Ubuntu baixado para o armazenamento local:
1
qm disk import 5000 noble-server-cloudimg-amd64.img local
Altere local para o armazenamento de sua escolha, no meu caso eu tenho isso em um disco separado para as máquinas virtuais com o nome “vms-storage”
Para poder importar a imagem para o destino escolhido, precisamos habilitar o destino para receber o conteúdo de ISO image, para isso devemos ir em Datacenter -> Storage -> “STORAGE ESCOLHIDA” -> Edit
Anexe o novo disco à máquina virtual como uma unidade SCSI no controlador SCSI:
1
qm set 5000 --scsihw virtio-scsi-pci --scsi0 local:5000/vm-5000-disk-0.raw
Adicionar a unidade do Cloud Init:
1
qm set 5000 --ide2 local:cloudinit
Torne a unidade de Cloud Init bootável e restrinja o BIOS para inicializar somente a partir do disco:
1
qm set 5000 --boot c --bootdisk scsi0
Adicionar o serial console
1
qm set 5000 --serial0 socket --vga serial0
Habilitar o QEMU Guest Agent para uma melhor comunicação da máquina virtual com o HOST:
1
qm set 5000 --agent enabled=1
Personalizar as configurações do Cloud-Init
Podemos personalizar as configurações do cloud-init de acordo com nossas necessidades. Acesse o console da máquina virtual que estamos usando como template para fazer as alterações necessárias, como configurações de rede, configurações de usuário, chave SSH, entre outras opções:
Você pode nesse passo ajustar as configurações de hardware e também ajustar o tamanho do disco da imagem, eu prefiro expandir o disco rígido depois de clonar uma nova máquina virtual, conforme a necessidade
Criando o template de máquina virtual
Para criar o template devemos usar o comando abaixo:
1
qm template 5000
Criando uma máquina virtual a partir desse template
Para criar uma máquina virtual a partir desse template devemos na verdade fazer um clone desse template e temos 2 formas de se fazer isso, pelo shell ou pelo portal web, pelo shell podemos usar o comando abaixo:
1
qm clone 5000 100 --name ubuntu-vm-01 --full --description "Ubuntu Virtual Machine"
O “100” é o ID da nova máquina virtual
Pelo portal web do Proxmox devemos fazer o seguinte passo a passo abaixo, começando com clicar com o botão direito no template e escolher a opção “Clone”:
Com isso teremos nossa máquina virtual criada a partir do template que criamos, agora é só iniciar a máquina virtual pois já está pronta para o uso.
Concluindo!
Este artigo será o primeiro de alguns que quero criar sobre o meu HomeLab, o próximo quero trazer algo sobre como criar a máquina virtual usando o Ansible ou Terraform, mas nesse primeiro onde criamos um template é muito útil pela facilidade de deixar isso pronto e ter isso fácil e rápido.
Bom pessoal, espero que tenha gostado e que esse artigo seja útil a vocês!
Artigos relacionados
Compartilhe o artigo com seus amigos clicando nos icones abaixo!!!